Tabla de contenidos
- Introducción
- Objetivo
- Link de descarga
- Paso 1 – Instalación del sistema
- Paso 2 – Configuración de OpenMediaVault
- Paso 3 – Configuración de DHCP
- Paso 4 – Configuración de usuarios
- Prueba de conexión
- Conclusión
Introducción
¿Alguna vez has considerado tener un NAS? Las ventajas a veces no son tan claras, pero una de ellas, es tener acceso a tu propia nube en cualquier punto del mundo, si así lo deseas.
En este post, te guío a como instalar OpenMediaVault, para que puedas tener un NAS, en sí, consiste en un ISO ya preparado únicamente para instalar y usar, hay algunas cosas rápidas que se deben configurar, pero eso quedará para otra publicación.
Objetivo
- Instalar el sistema
- Usar disco duro principal
- Configurar el DHCP
- Configurar usuarios
Link de descarga
Descarga el OpenMediaVault aquí
Paso 1 – Instalación del sistema
1. Selecciona el lenguaje de tu preferencia
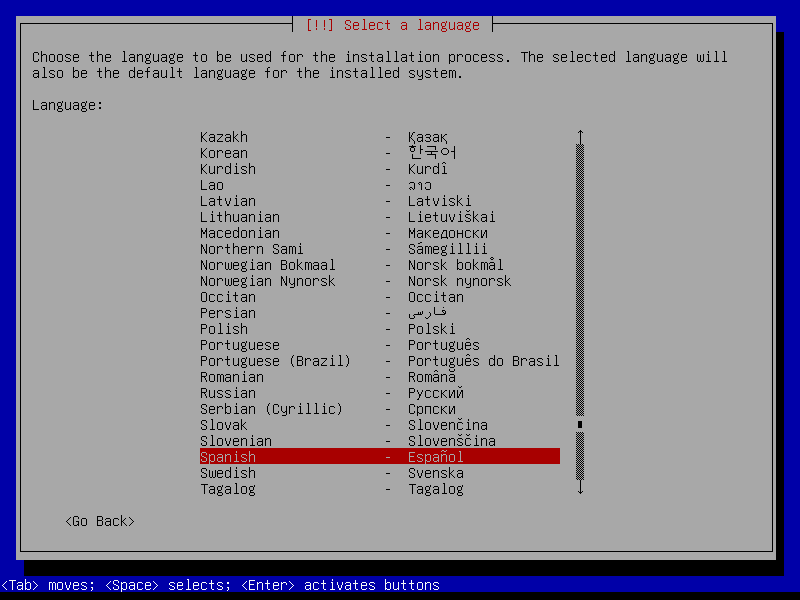
2. Selecciona el país
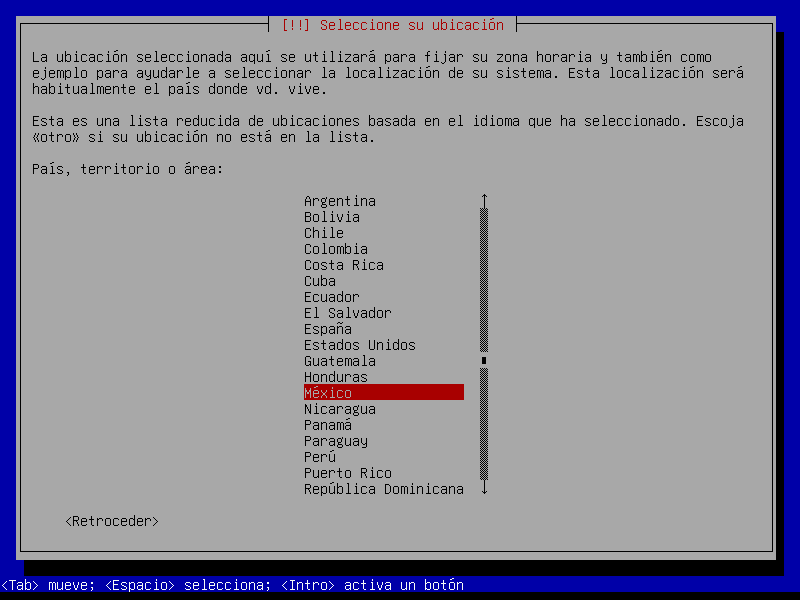
3. Selecciona la configuración de tu teclado
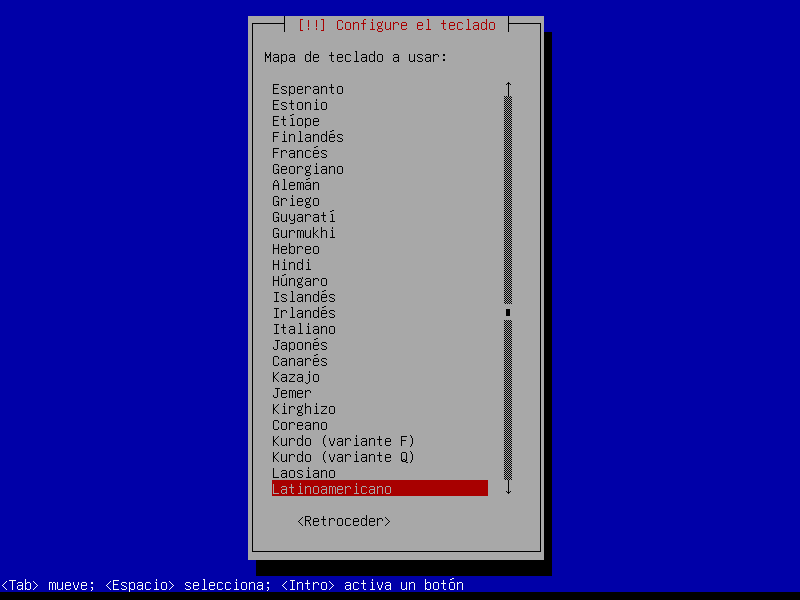
4. Cargando…
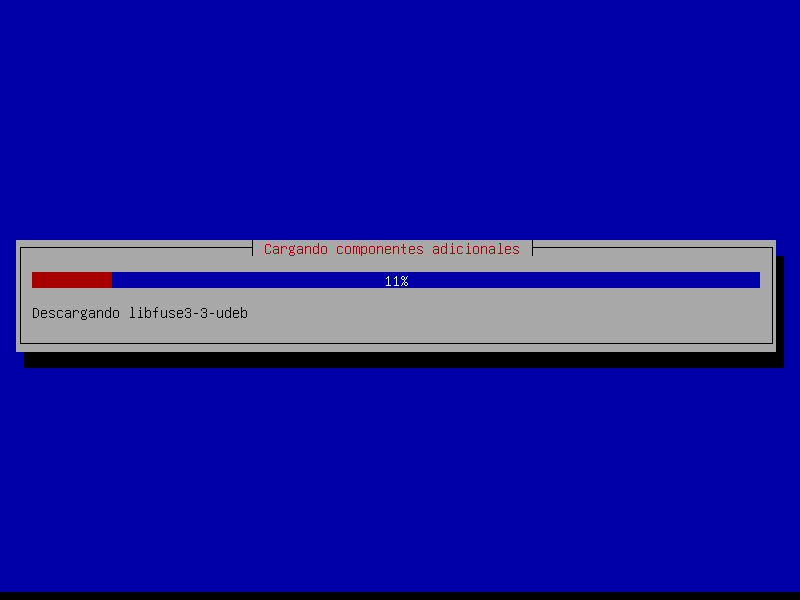
5. Asignando nombre a la máquina
En este punto, es el nombre que se va a reflejar en la red local.
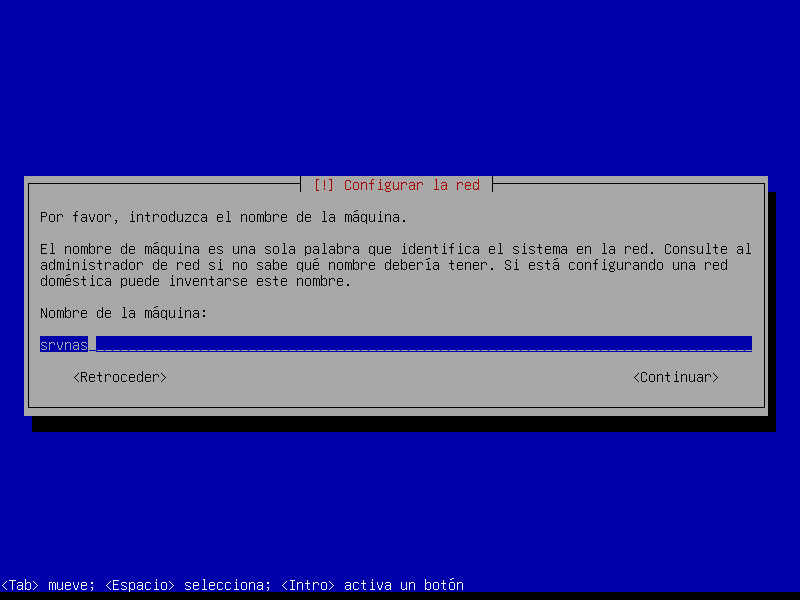
6. Asignando nombre de dominio
Como mi proveedor de internet no permite la conexión con ip publica, lo dejaré en localhost para después utilizar un VPN. Así que por mientras, lo dejaré en localhost.
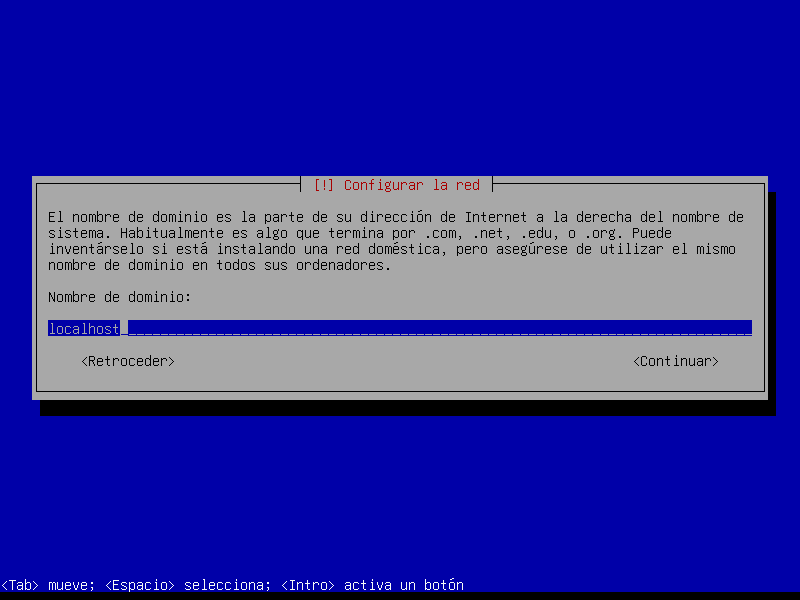
7. Configurando la contraseña
Esta contraseña es la del acceso al sistema con el usuario Root.

Para moverse entre las opciones, puedes utilizar las flechas o el tabulador.
8. Configuración de fecha
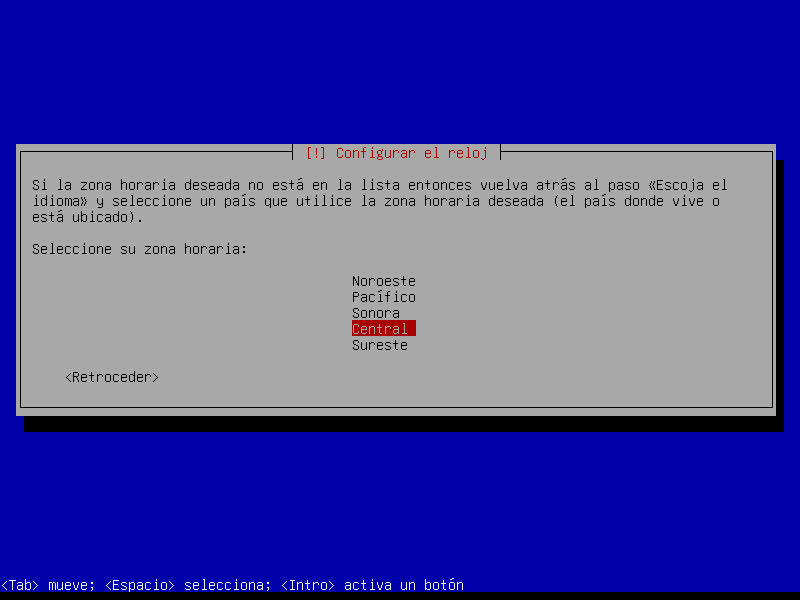
9. Instalando el sistema
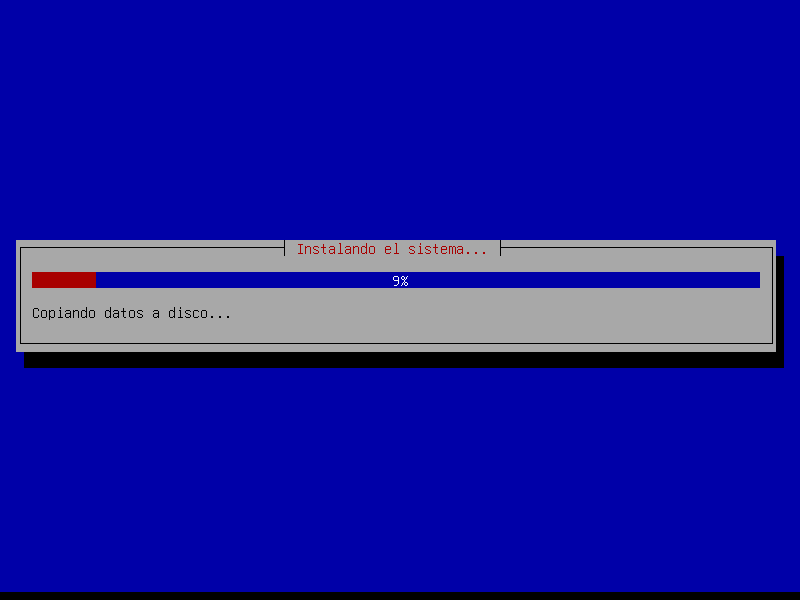
10. Configurando réplicas de Debian
Esto básicamente es para las actualizaciones del sistema, por si llegase a fallar el servidor principal, la réplica entraría en función.
Yo siempre uso las siguientes configuraciones:
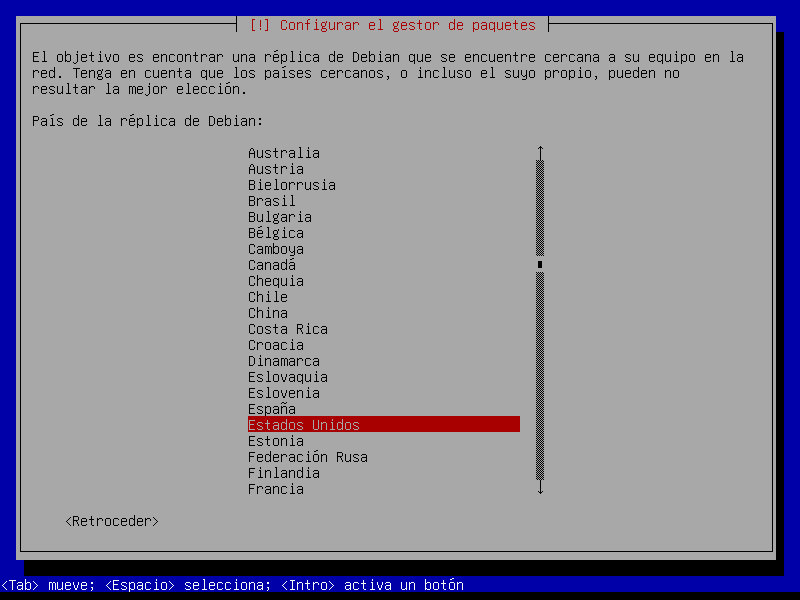
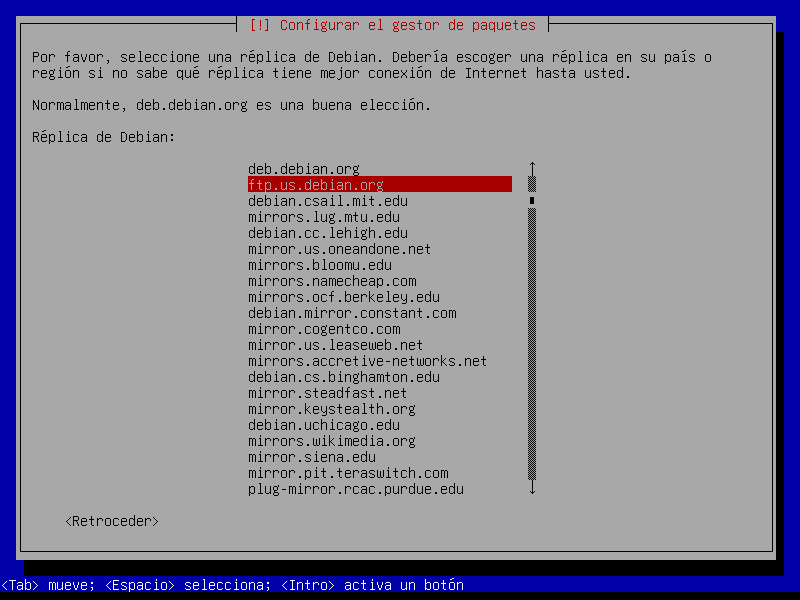
Esta parte por lo general siempre queda vacío.
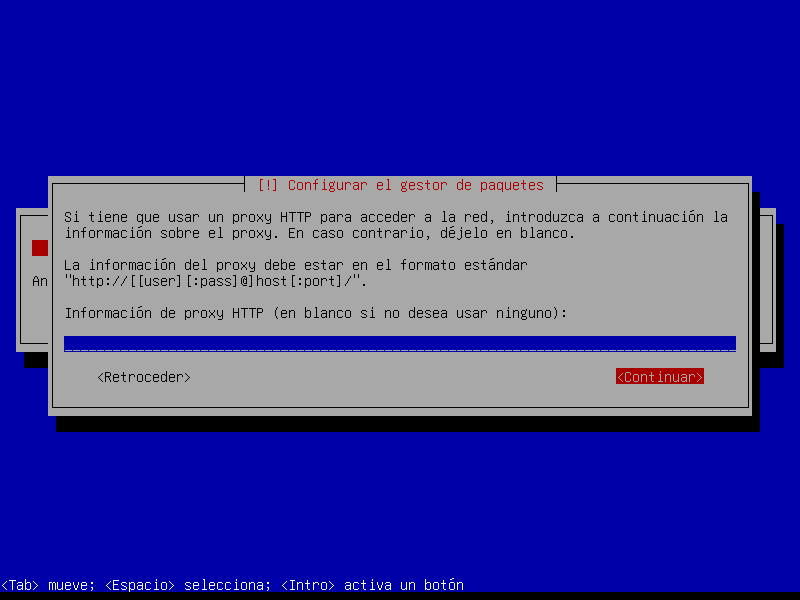
Si ocurre algún problema con la réplica, podría saltarte este mensaje, el cual podrias darle en ignorar o simplemente utilizar otro servidor de réplica.
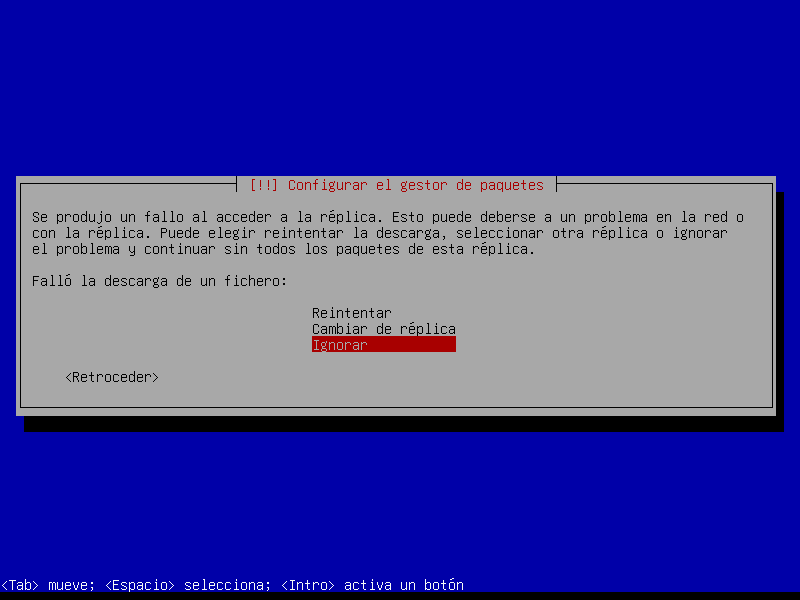
10. Finalizando instalación
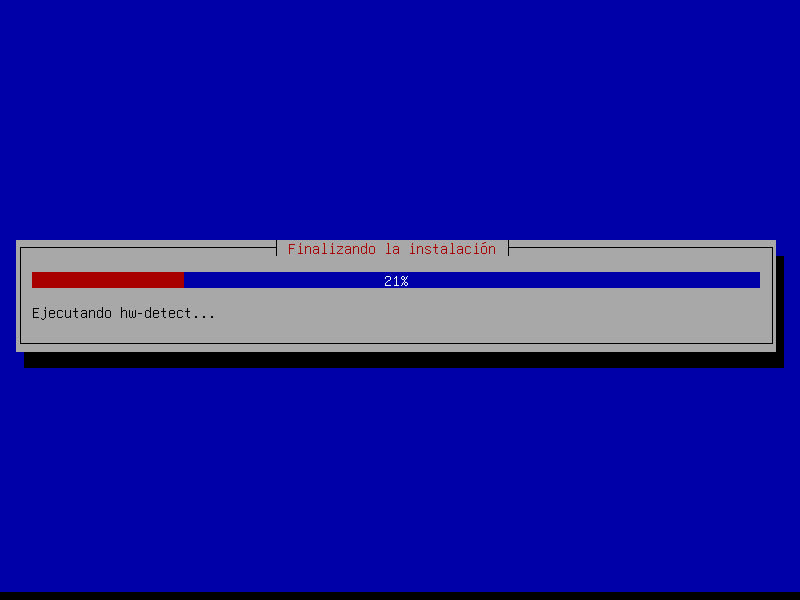
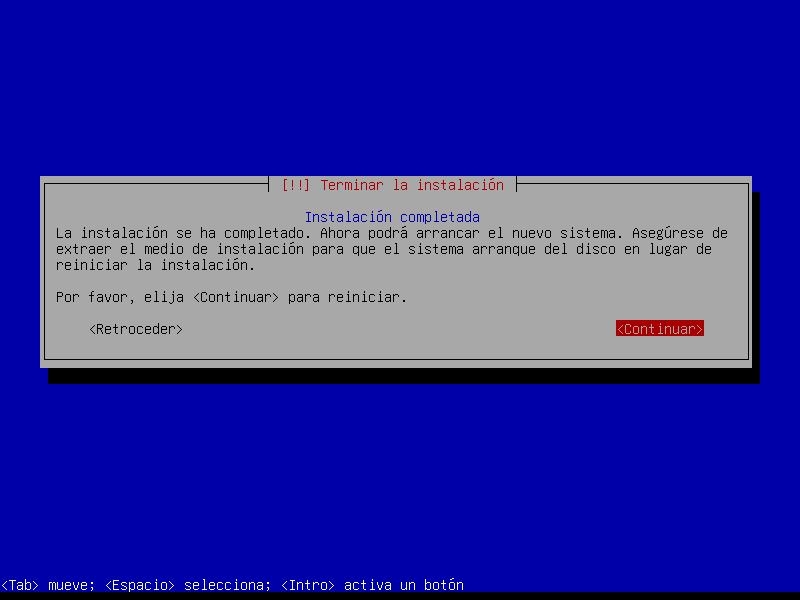
11. Iniciando sistema
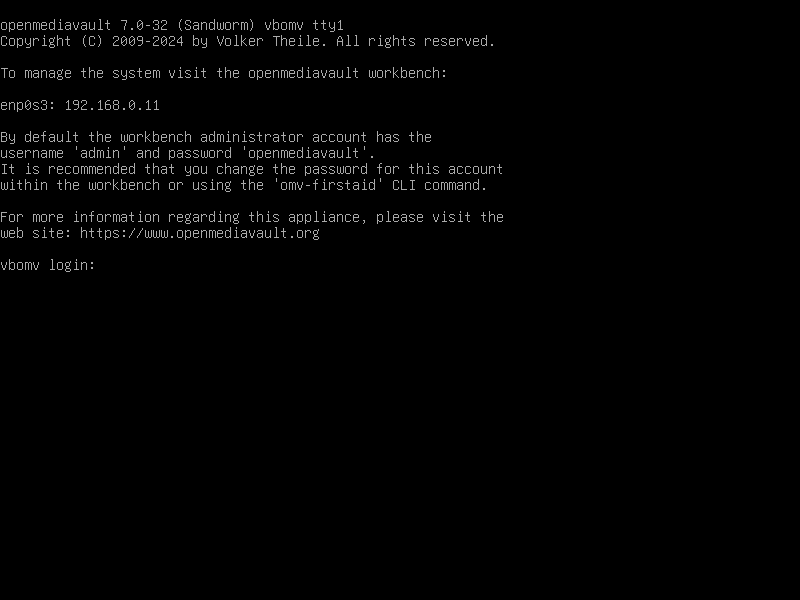
Paso 2 – Configuración de OpenMediaVault
En este punto, ya podemos acceder al dashboard de OMV, si ves, nos arroja la ip en el inicio del sistema. En el caso de que no puedas visualizar la ip, puedes seguir los siguientes pasos.
Instala net-tools para poder utilizar el comando ifconfig.
apt update
apt upgrade -y
apt install net-tools
Ahora sólo utiliza el comando ifconfig para que te muestre la información de las redes y en una de ellas, aparecerá la ip local.
ifconfig
Teniendo en cuenta que ya todo está listo, se puede ingresar desde el navegador, ya sea Google Chrome o el de tu preferencia a la dirección ip o directo a localhost.
Los datos de usuario son los siguientes:
Usuario:
admin
Contraseña:
openmediavault
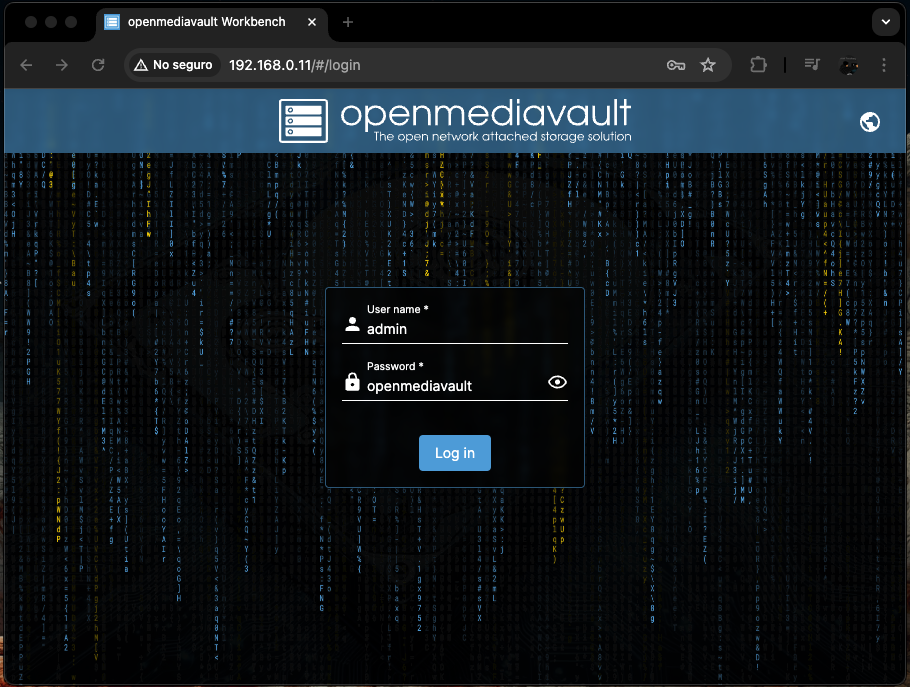
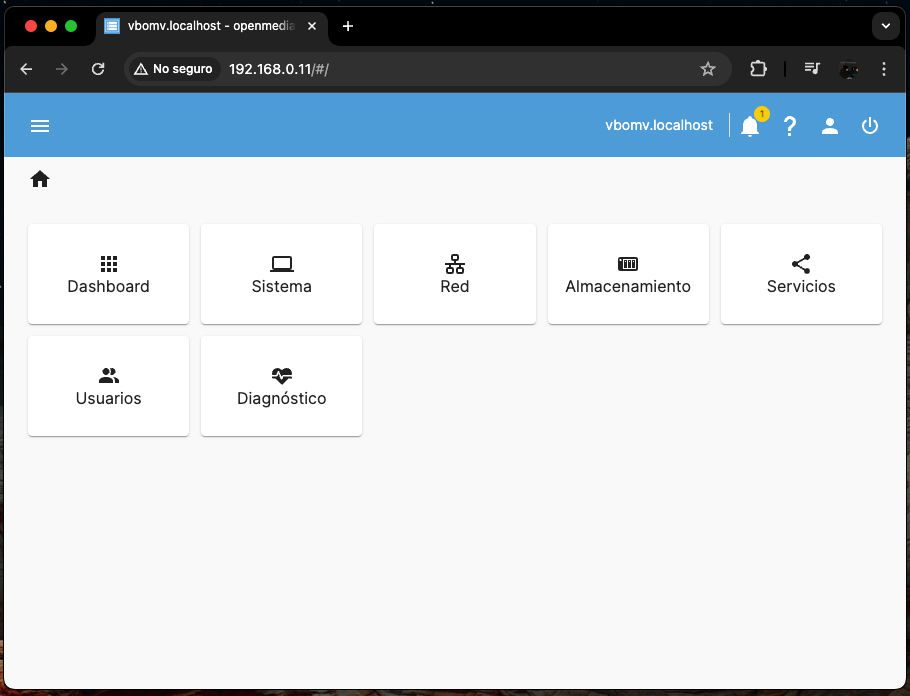
Una vez que inicies sesión, ve a la parte derecha superior, para poder cambiar la contraseña y el lenguaje del dashboard.
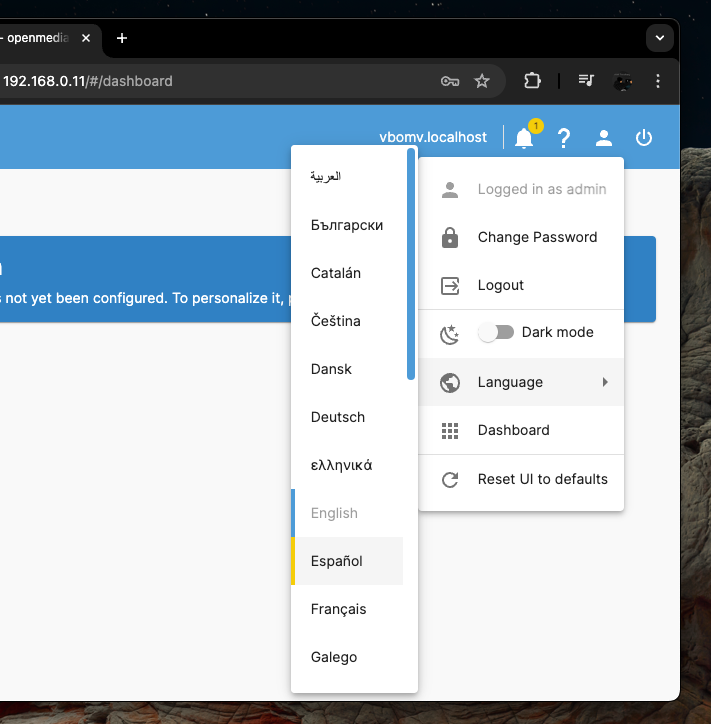
Instalar plugin sharerootfs
En el menu izquierdo, te diriges a Sistema > Plugins
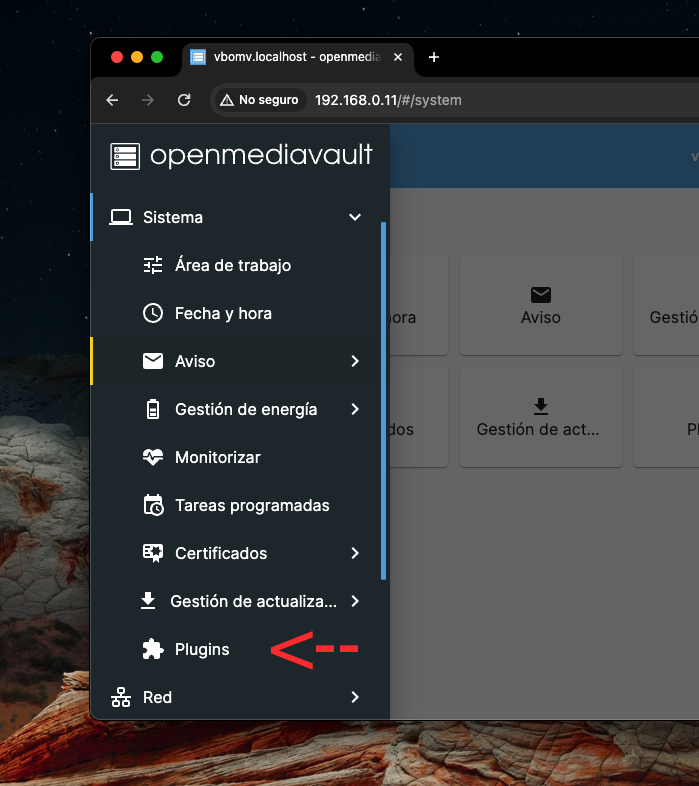
Y buscas el plugin: sharerootfs
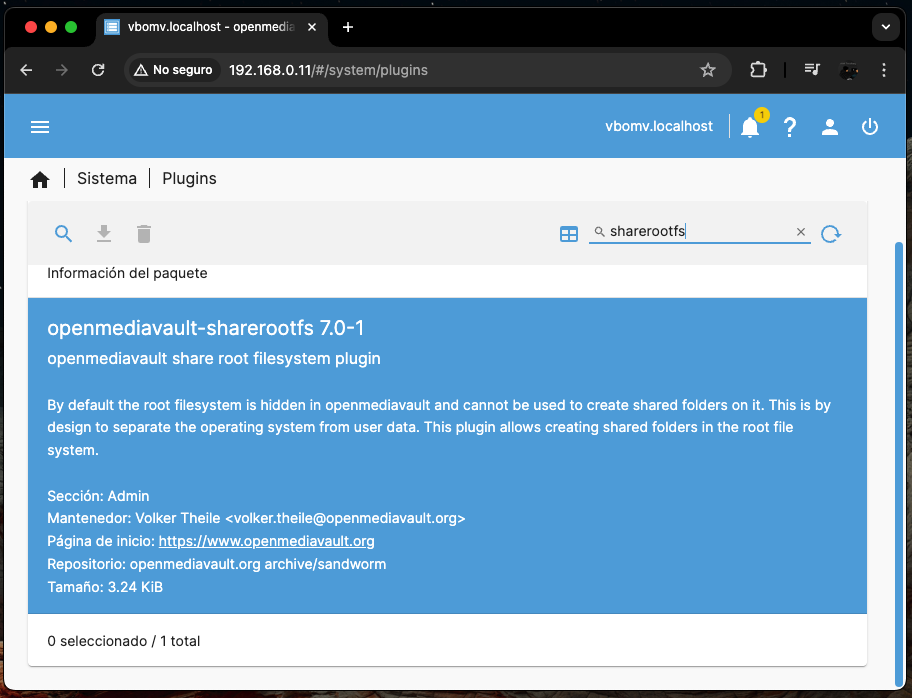
Cuando selecciones el plugin, debe ponerse amarillo y posterior a eso, podrás darle al icono de bajada que esta en la parte izquierda superior del cuadro amarillo.
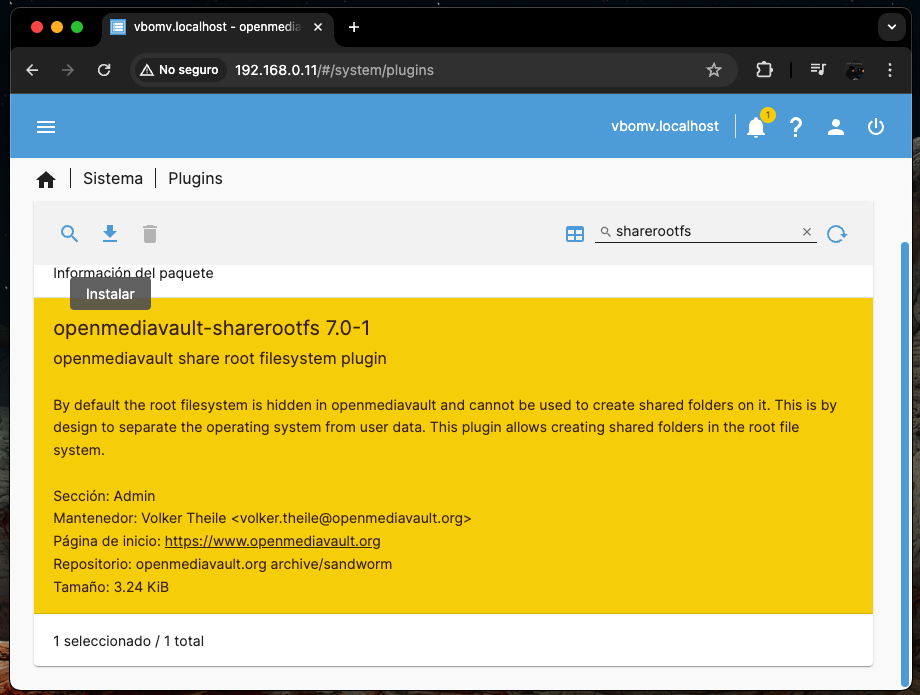
Confirmas la instalación.

Ya una vez que aparezca esta ventana con la leyenda “END OF LINE” es porque ya habrá terminado de instalar el plugin.
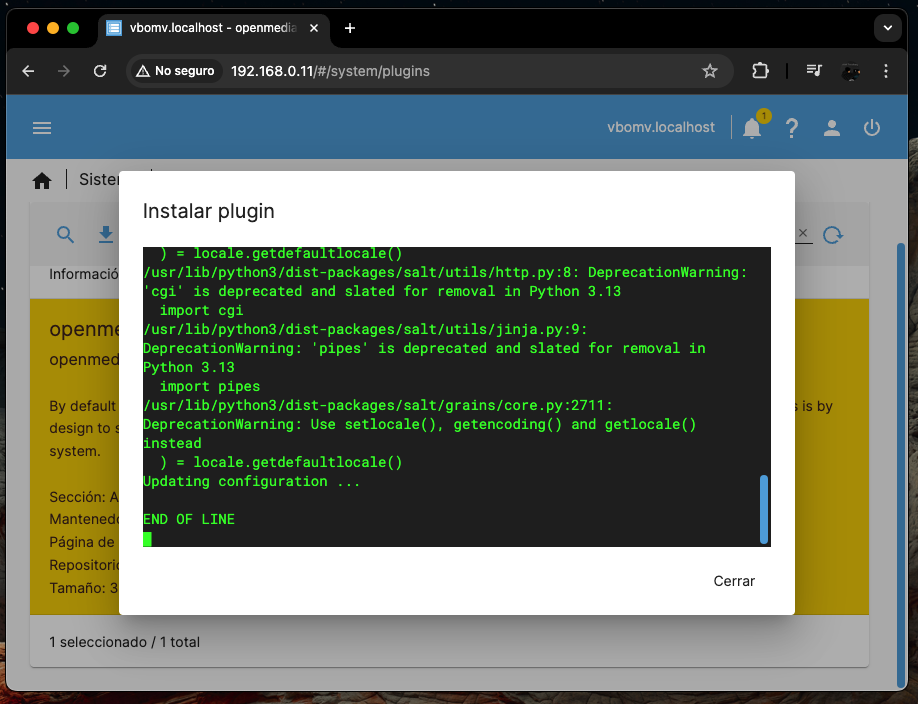
Configurar Carpetas Compartidas
Ahora te diriges al menu izquierdo > Almacenamiento > Carpetas Compartidas
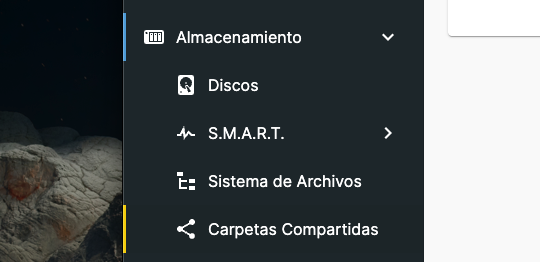
Del lado izquiero superior, vemos un icono con un +, das clic para agregar una carpeta compartida.
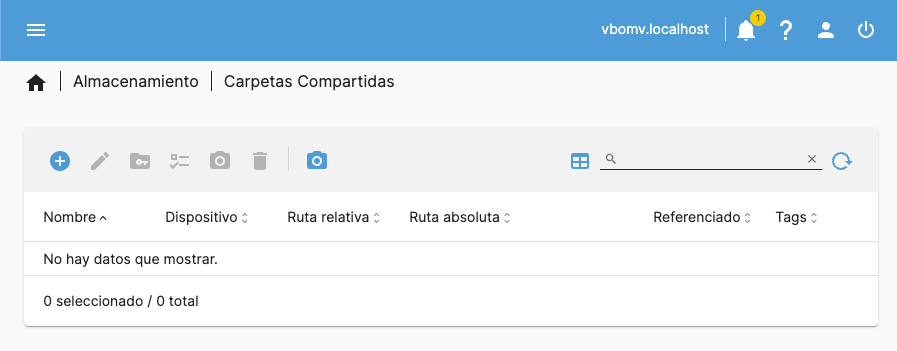
Y en esta carpeta compartida, le pondrás el nombre que quieras, en mi caso le puse “datos” y seleccionas el sistema de archivos, el disco duro de tu elección, si tuvieses más discos duros instalados, aquí aparecerían.
Recuerda que instalamos un plugin para utilizar el disco duro principal, que es donde se encuentra el sistema.
Una vez que hayas movido esos dos parámetros, dale en salvar.
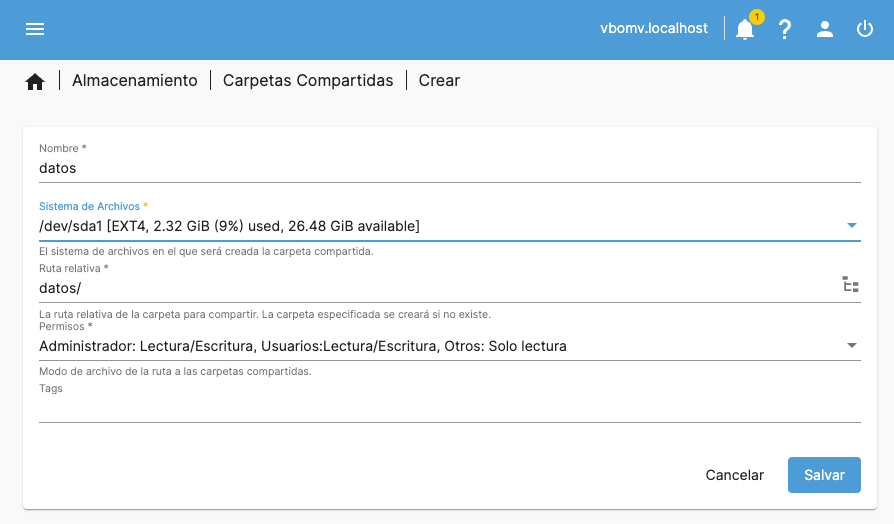
Configurar Servicios de Samba
Ahora te diriges a Servicios > SMB/CIFS > Configuración
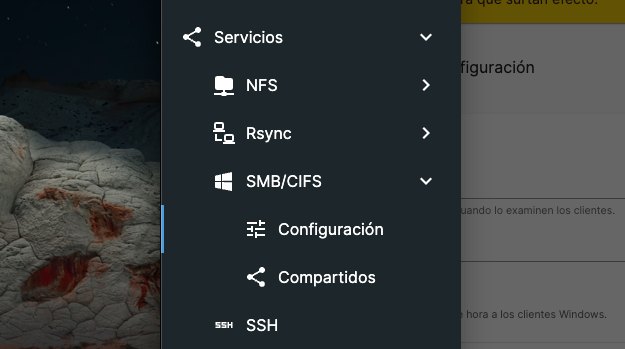
Habilitas el checkbox que está encima de WORKGROUP, tiene que verse algo así:
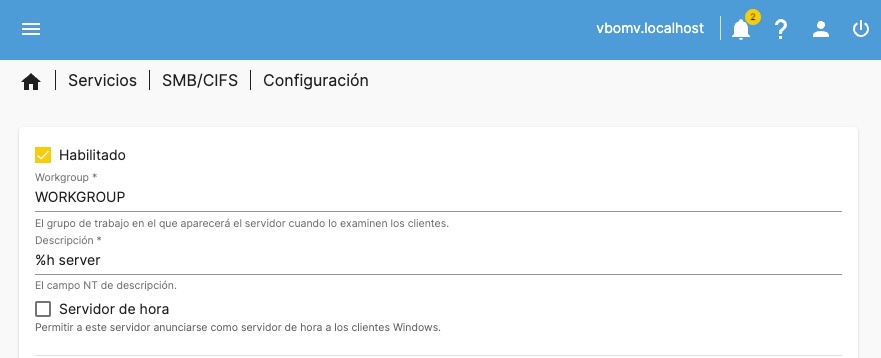
Cuando le des al botón de salvar, te saldrá un recuadro amarillo pidiendo que confirmes el cambio, si no lo aceptas, los cambios no se realizan.

Ahora te diriges a Servicios > SMB/CIFS > Compartidos
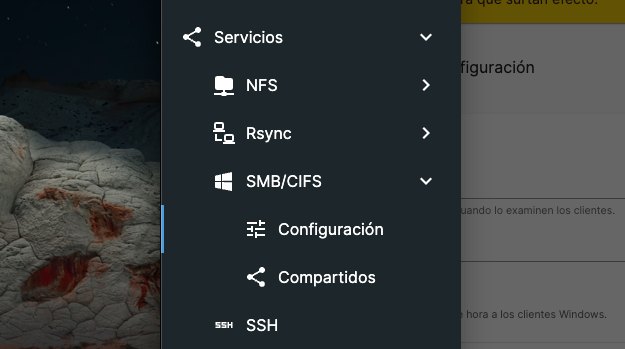
Hacemos lo mismo, agregamos un servicio compartido.
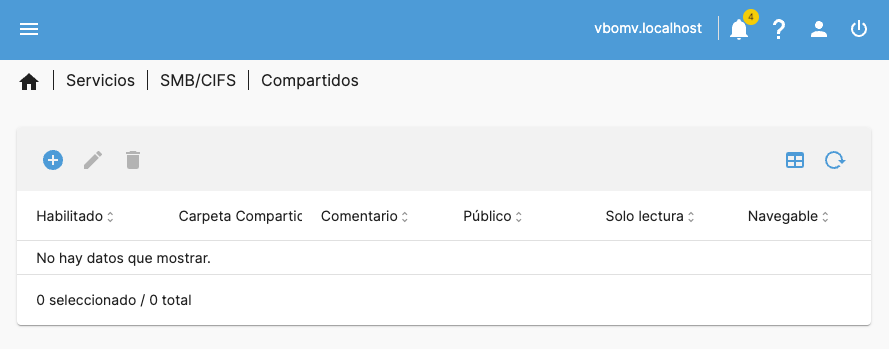
En este punto, el checkbox tiene que estar habilitado y “shared folder” tienes que seleccionar la carpeta que anteriormente habías creado. En mi caso se llama ¨datos¨. Una vez hecho eso, le das en salvar.
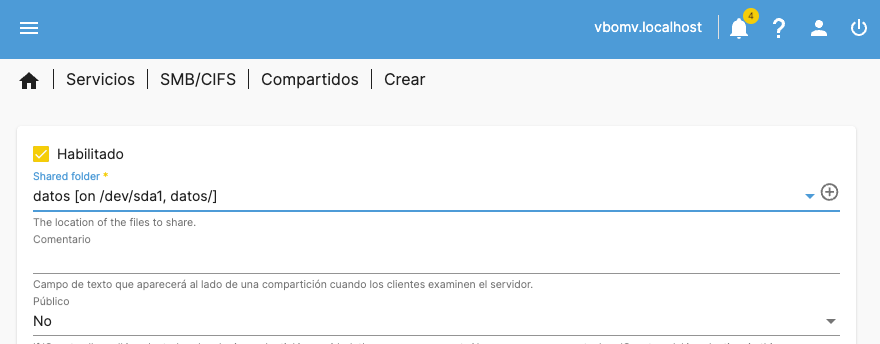
Paso 3 – Configuración de DHCP
¿Por qué configurar el DHCP? porque de esta forma podemos tener la ip local de nuestro servidor de forma estática siempre, por lo que localmente será más sencillo acceder al servidor.
En el menú izquierdo, te diriges a Red > Interfaces
Cambiando la interfáz
En el menú izquierdo, te diriges a Red > Interfaces
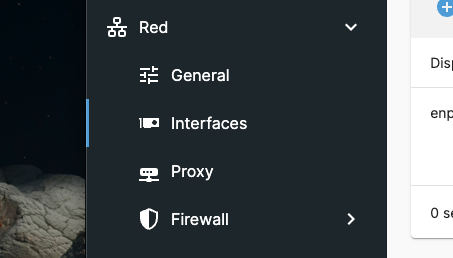
Debería salirte una interfáz, seleccionas la que te aparezca y le das al icono del lápiz, para poder editarla.
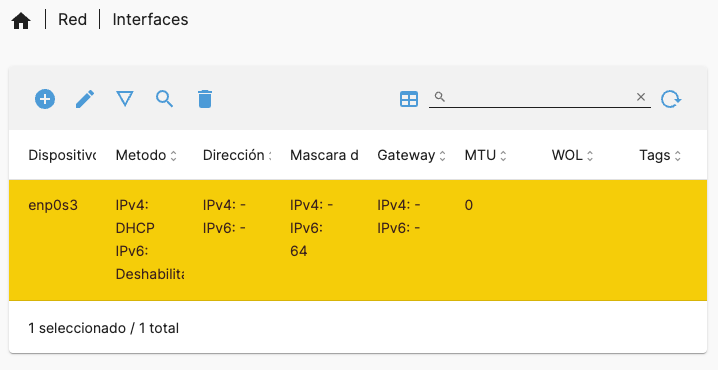
En esta parte, va a tocar investigar un poco si lo fuese necesario. Te explico que es cada campo.
El método que seleccionarás, será estático.
La dirección será la dirección IP que quieres para el servidor.
La máscara de red por lo general siempre es 255.255.255.0.
El Gateway es la IP de nuestro modem, la misma con la que peudes hacer cambio de configuraciones, por lo general es 192.168.0.1 pero en otras ocasiones es 192.168.1.0, es lo que debes investigar.
Una vez que tengas todo esto, podrás darle en salvar.
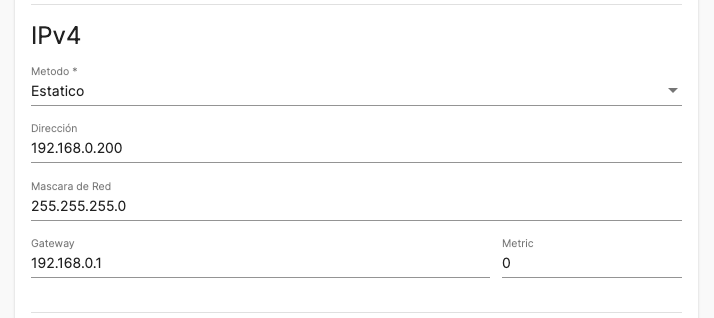
Notarás que página se queda cargando, como la imagen de abajo.
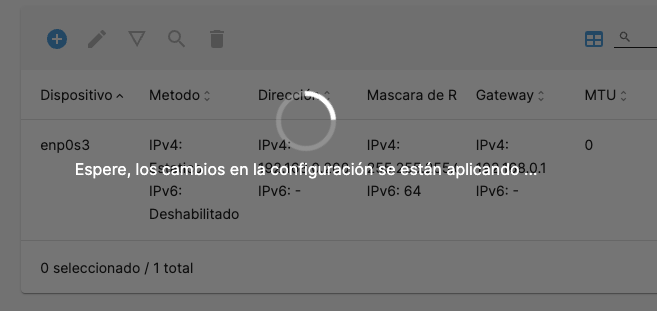
Esto sucede porque cambiamos la IP, en el caso de que la hayas cambiado. Sólo accede desde la IP que pusiste estática y listo.
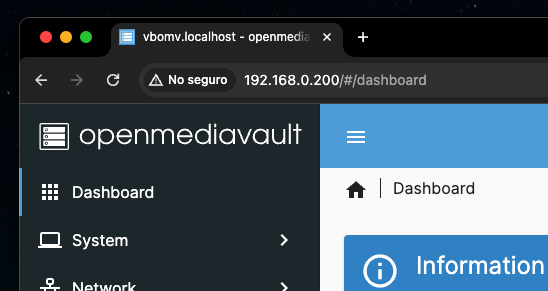
Paso 4 – Configuración de usuarios
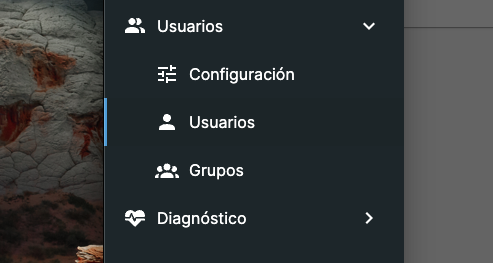
Creación de usuarios
Es una de las partes más fáciles, los campos obligatorios tienen un * por delante. Recomiendo que se vea algo así como el ejemplo de la imagen de abajo. En el shel recomiendo que sea /bin/bash y en Grupos: adm para que pueda tener acceso a la carpeta compartida.
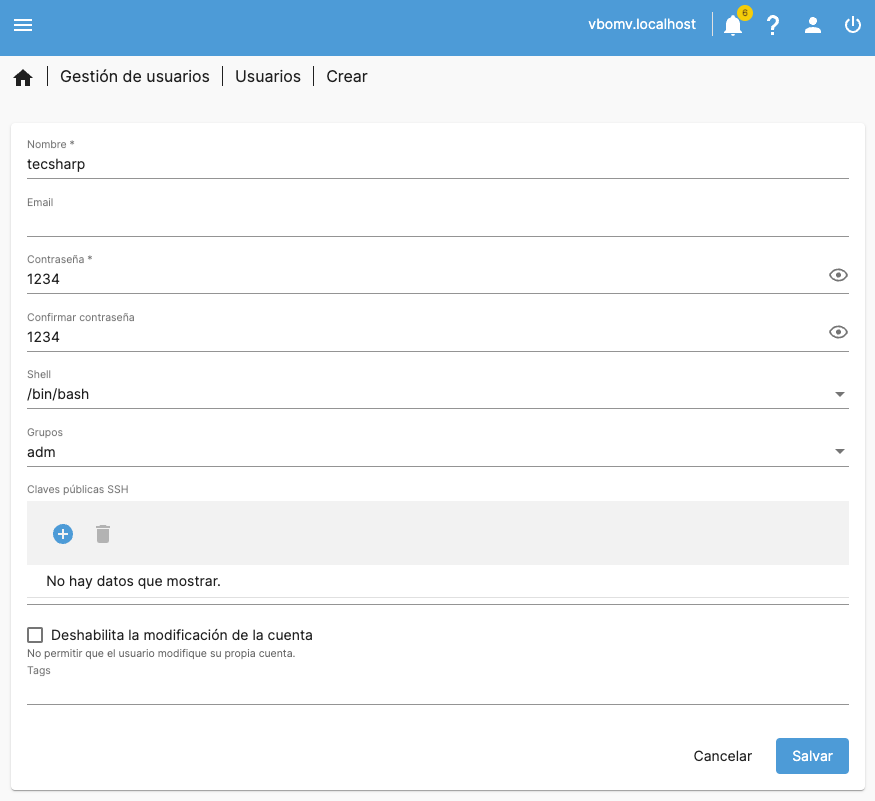
Prueba de conexión
Aqui puedes ver que la conexión se hizo de forma exitosa.
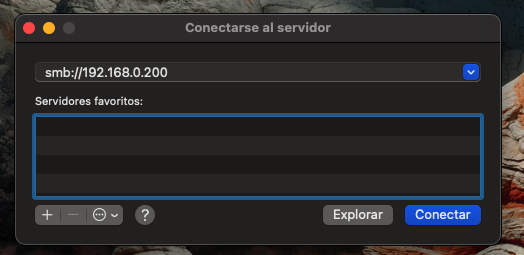
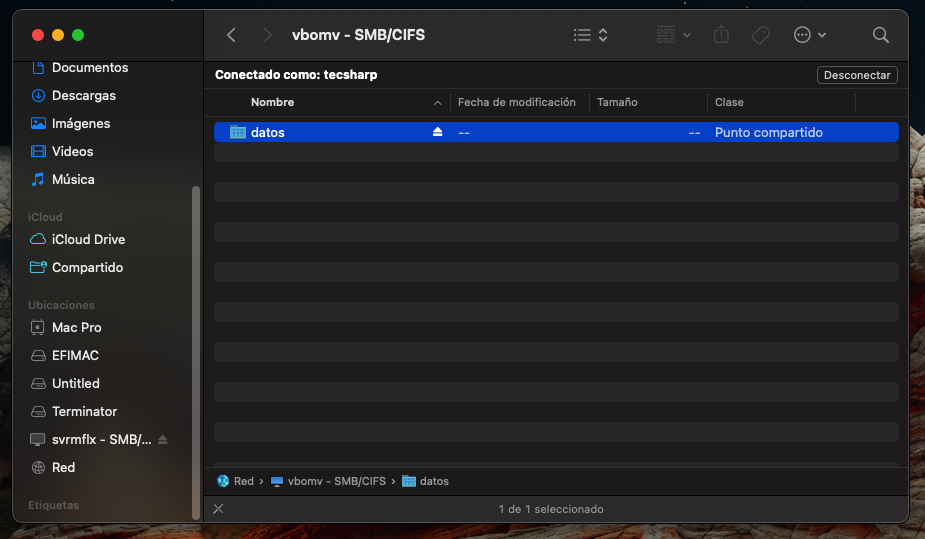
Conclusión
Puede que se vea muy complicado, pero es algo que realmente después de hacerlo, te das cuenta que no conlleva mucho tiempo. Y además lo que puedes hacer con este servidor, es increíble. Después estaré subiendo más cosas relacionadas a este mismo servidor.